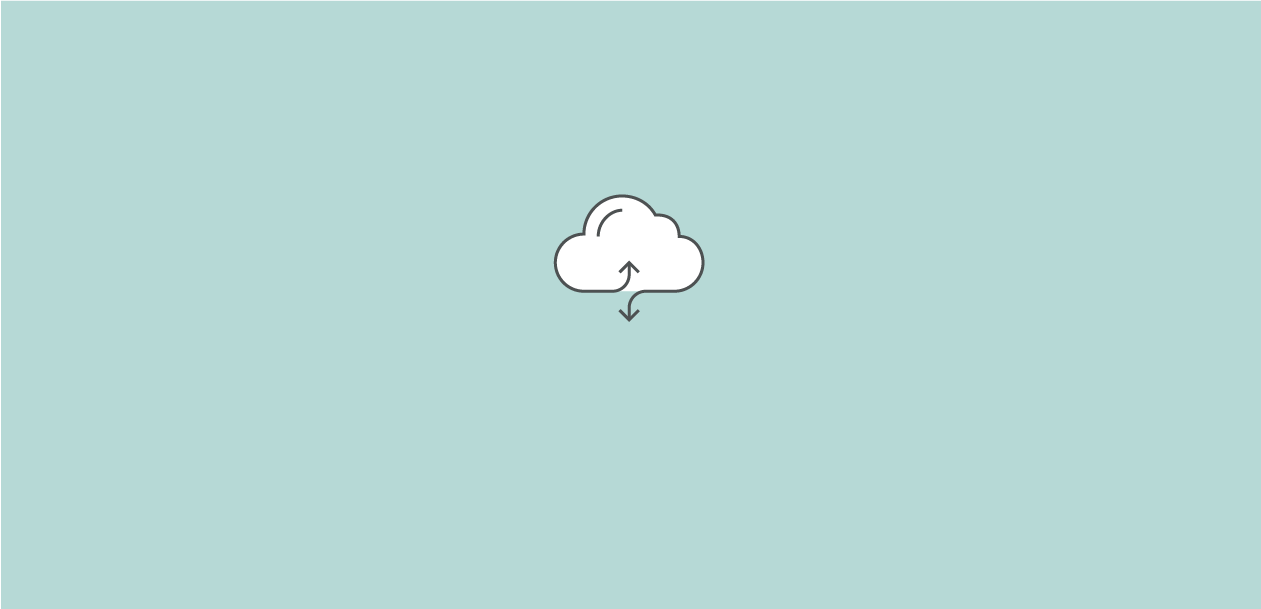
Til kunder: slik bruker du arkivdigitalisering
Arkivdigitalisering brukes til å registrere arkivenheter som skal digitaliseres, eller som er digitalisert, og til å laste opp filene til Digitalarkivet.
Arkivdigitalisering (digitalisering.arkivverket.no) brukes til å laste opp filer til Digitalarkivets fillager for publisering i Digitalakivet. Arkivdigitalisering kan også brukes for å støtte arbeidsprosessen ved skanning av arkivmateriale.
Viktige begreper, navigering og søk
I Arkivdigitalisering brukes begrepet enhet om en arkivenhet som skal digitaliseres. En arkivenhet vil som oftest svare til stykke- eller mappenivået i Asta og Arkivportalen. Enhetene er gruppert i jobber, som igjen er gruppert i oppdrag. En koordinator kan gi en operatør tilgang til å arbeide med (digitalisere og laste opp) et helt oppdrag eller én eller flere jobber i oppdraget. Operatøren vil da kunne arbeide med alle enhetene i de jobbene vedkommende har tilgang til.
Skjermbildet er todelt. Til venstre finnes menyen, som med et enkelt klikk kan vises eller lukkes. Menyen har følgende elementer:
- Alle oppdrag er en snarvei til hovedsiden. Hovedsiden viser alle oppdrag relatert til den virksomheten brukeren er knyttet til. En bruker kan være knyttet til flere virksomheter, f.eks. dersom vedkommende er frivillig i flere virksomheter, og da vil vedkommende se alle oppdrag relatert til alle disse virksomhetene.
- Dine jobber er snarveier til alle jobber og oppdrag som brukeren har fått tilgang til å arbeide med. Jobbene er gruppert oppdrag for oppdrag.
- Verktøy er en oversikt over verktøy som brukeren disponerer. Standardverktøyene er statistikk og Uploader. Administratorer disponerer i tillegg et verktøy for administrasjon av brukere.
- Nederst i menyen finnes en Logg ut-knapp. Husk å logge ut dersom flere personer bruker samme datamaskin.
Skjermbildets hoveddel viser den nevnte hovedsiden med alle oppdrag relatert til den virksomheten brukeren er knyttet til. Hvert oppdrag vises som en boks, som inkluderer oppdragets navn, foretrukken digitaliseringsenhet (skannertype), fornavnsinitialene til alle brukere med tilgang til å arbeide med oppdraget (brukernes fulle navn vises ved mouseover), antall ferdig digitaliserte enheter i oppdraget og totalt antall enheter i oppdraget. Oppdragene er gruppert med oppdrag under planlegging øverst, dernest hasteoppdrag og til sist faste (ordinære) oppdrag.
Ved å klikke på et oppdrag får brukeren se tilsvarende bokser for de enkelte jobbene i oppdraget, og ved å klikke på en jobb får brukeren se hvilke enheter som gjenstår i jobben. Det er også mulig å se en oversikt over ferdig digitaliserte enheter i jobben. Ved å klikke på Lukk, markert med et hvitt kryss i en svart sirkel, rykker brukeren ett hakk opp i hierarkiet, fra jobb til oppdrag og fra oppdrag til hovedsiden.
Øverst til høyre finnes et fritekst-søkefelt som gir treff på oppdrag, jobber og enheter. Søket fungerer naturligvis best når oppdragene og jobbene er navngitt med dekkende beskrivelser. Enhetenes navn er hentet fra Arkivportalen.
Opprette og redigere oppdrag og jobber
Bare koordinatorer kan opprette oppdrag og jobber. For å opprette et nytt oppdrag må koordinatoren velge Opprett oppdrag på hovedsiden. Dersom koordinatoren er koordinator for flere virksomheter, må han/hun velge virksomhet (organisasjon) fra en nedtrekksmeny. Alternativt kan man velge å fortsette på et ikke-aktivert oppdrag blant oppdrag under planlegging.
Oppretting av et nytt oppdrag omfatter tre steg. Man kan når som helst avbryte med knappen Fortsett senere og fullføre på et senere tidspunkt. Dersom man ikke ønsker å aktivere et oppdrag, kan man slette det fra hovedsiden, hvor det i oppdragets boks finnes et søppelbøtteikon.
Første steg er å angi informasjon om oppdraget; navn på oppdraget, type arkivmateriale som skal digitaliseres, hvor oppdraget skal utføres og hvilken arbeidsflyt som skal benyttes.
- Oppdragets navn bør inkludere en dekkende beskrivelse og være unikt; man bør unngå så generelle navn at flere oppdrag ender opp med samme navn.
- Med type arkivmateriale som skal digitaliseres, menes i praksis hvilken av Digitalarkivets søkeinnganger arkivmaterialet skal plasseres i: Standard, folketellinger, kirkebøker, tinglysingsmateriale, skiftemateriale eller rettergangsmateriale. For de fleste virksomheter er kun standard og eventuelt folketellinger aktuelt. Arkivverket kan legge til flere valg ved behov. Standard har imidlertid to varianter; behold originalformat og behold størrelse. Førstnevnte variant innebærer at originalformatet lagres i Digitalarkivets fillager. Sistnevnte variant innebærer at visningsfilene ikke komprimeres, men beholder originalstørrelsen, noe som kan være aktuelt i forbindelse med kart, tegninger o.l. med små detaljer. Bruk av disse to variantene bør avtales med Arkivverket på forhånd.
- Hvor oppdraget skal utføres, blir automatisk satt til arbeidsstedet som koordinatoren tilhører. Dette kan overstyres dersom virksomheten har flere arbeidssteder.
- Hvilken arbeidsflyt som skal benyttes, avhenger av om arkivmaterialet allerede er digitalisert. Dersom arkivmaterialet allerede er digitalisert, er det hensiktsmessig å velge arbeidsflyten Opplasting. Denne arbeidsflyten kan velges også dersom arkivmaterialet ikke er digitalisert på forhånd, men i slikt tilfelle anbefaler Arkivverket arbeidsflyten Skanning, som bidrar til å holde oversikt over enheter som er under skanning. Et tredje alternativ er arbeidsflyten Skanning uten kvalitetssikring, som springer over kvalitetssikringssteget (se nedenfor under Laste opp filer).
Annet steg dreier seg om å gi operatører tilgang til alle jobbene i oppdraget. Her vises alle brukere knyttet til virksomheten i ei liste, og man kan markere brukerne som skal ha tilgang. Man kan velge ikke å gi noen operatører tilgang på dette stadiet, og heller komme tilbake til spørsmålet etter at oppdraget er opprettet. Uansett hva man velger å gjøre, kan det endres siden.
Tredje steg er selve kjernen, nemlig å opprette jobber og fylle dem med enheter som skal digitaliseres. Man kan velge mellom automatisk og manuell oppretting av jobber. Automatisk oppretting av jobber innebærer at man angir Asta-stien til en arkivserie, hvorpå Arkivdigitalisering etter visse kiterier automatisk foreslår hvordan de underliggende enhetene (stykker og/eller mapper) skal grupperes i jobber. Manuell oppretting av jobber innebærer at man oppretter én og én jobb. Også her angir man som hovedregel en Asta-sti, men manuell oppretting åpner også for å fylle jobbene med enheter som ikke finnes i Arkivportalen.
- Ved automatisk oppretting av jobber angir man en Asta-sti på et tilstrekkelig høyt nivå til at man favner alle underliggende arkivenheter som man ønsker å ha med i oppdraget. Videre velger man om arkivenhetene skal grupperes i jobber etter serie, seriebeskrivelse eller stykkebeskrivelse. De to sistnevnte grupperer arkivenheter med hhv. felles seriebeskrivelse og felles stykkebeskrivelse. Til sist må man velge om man vil digitalisere i enheter basert på serie, stykke, mappe eller ubestemt. Etter at valgene er gjort, klikker man på Hent enheter. Da genereres ei liste over aktuelle arkivenheter, gruppert i jobber, hvor man eventuelt kan velge vekk arkivenheter som ikke skal digitaliseres. Til slutt aktiverer man oppdraget.
- Ved manuell oppretting av jobber oppretter man én og én jobb. Man starter med å gi jobben et dekkende navn, og man kan markere om jobben er spesielt høyt prioritert. Man må angi hvor jobben skal utføres, og man kan eventuelt angi hva slags digitaliseringsenhet (skanner- eller kameratype) som skal benyttes. Dernest kan man angi Asta-sti og hente enheter, akkurat som ved automatisk oppretting av jobber, eller man kan opprette enheter som ikke finnes i Arkivportalen. Når alle jobber er opprettet, aktiverer man til slutt oppdraget.
Koordinatorer har mulighet til å redigere i eksisterende oppdrag. Når man har klikket seg inn på et oppdrag, vises de aktuelle valgene når man klikker på tannhjulet som er plassert etter oppdragets navn.
- Med Endre navn kan man gi oppdraget et nytt navn.
- Med Legg til jobb kan man legge til nye jobber i oppdraget. Her kan man velge mellom automatisk og manuell oppretting av jobber. Merk at det er mulig å legge til nye jobber også i tilfeller hvor oppdraget er markert som utført, fordi alle andre jobber i oppdraget er utførte. Da vil oppdraget skifte status fra utført til pågående/ufullført.
- Med Slett oppdrag kan man slette hele oppdraget. Dette valget er kun tilgjengelig, dersom det ikke finnes jobber i oppdraget. Ønsker man å slette et oppdrag som inneholder jobber, må jobbene først flyttes til et annet oppdrag (se nedenfor).
Videre har koordinatorer mulighet til å redigere i eksisterende jobber. Når man har klikket seg inn på en jobb, vises de aktuelle valgene når man klikker på tannhjulet som er plassert etter jobbens navn.
- Med Endre navn kan man gi jobben et nytt navn.
- Med Endre lokasjon kan man flytte ansvaret for jobben til et annet arbeidssted, dersom virksomheten har flere arbeidssteder og skiller mellom disse i Arkivdigitalisering. (Arkivverket opererer f.eks. med Riksarkivet, statsarkivene, Samisk arkiv og Nasjonalbiblioteket som ulike abeidssteder.)
- Med Flytt til annet oppdrag kan man flytte en jobb til et annet oppdrag. Dette kan f.eks. være aktuelt, dersom man ønsker å samle likeartede jobber i ett oppdrag.
- Med Marker som hastejobb / Fjern hastejobbmarkering kan man endre oppdragets status med hensyn til det er et hasteoppdrag eller ikke.
Endelig har koordinatorer mulighet til å redigere på enhetsnivå.
- Ikke-digitaliserte enheter kan flyttes til en annen jobb. Man må da klikke seg inn på enheten, hvor man vil finne et svart tannhjul i øvre høyre del av skjermen. Valget Flytt til annen jobb vil da være aktivert.
- Ferdig digitaliserte enheter kan kopieres, slik at man kan laste opp nye filer til enheten. Man finner ferdig digitaliserte enheter i en jobb ved å klikke på Vis digitaliserte enheter. Her er det et hvitt tannhjul på grå bunn til høyre i enhetens boks, hvor valget Lag kopi vil være aktivert. Merk at nye filer alltid vil legge seg bakerst i visningene, og at de i utgangspunktet vil være klausulerte. Videre håndtering av nye filer er omtalt i veiledningene for klausulering og indeksering.
Gi operatører tilgang til oppdrag og jobber
Som nevnt over, kan en koordinator gi operatører tilgang til oppdrag og jobber i forbindelse med at koordinatoren oppretter et oppdrag. Det er likevel mulig å endre dette i etterkant, ved å fjerne enkelte operatørers tilgang eller ved å gi nye operatører tilgang. Endringene kan gjøres for én og én jobb eller for et helt oppdrag.
Når man har klikket seg inn på et oppdrag eller en jobb, viser fargede sirkler med forbokstavinitialer hvilke brukere (operatører og koordinatorer) som har tilgang til oppdraget eller jobben. Lengst til høyre finnes en sirkel med et pluss-tegn inni. Klikk på denne sirkelen for å legge til eller fjerne brukere. Husk at endringer som gjøres på oppdragsnivå, gjelder for alle de underliggende jobbene.
Laste ned og starte Uploader
For at en bruker skal kunne laste opp filer, må brukeren først ha lastet ned programtillegget Uploader. Uploader er tilgjengelig både for Windows og Mac. Nedlastingssiden finnes under Verktøy i menyen. Uploader krever ingen installasjon og er klar til bruk umiddelbart.
Uploader skal normalt starte av seg selv, når brukeren kommer til opplastingssteget i Arkivdigitalisering (jf. Laste opp filer nedenfor). Arkivverket har erfart at dette ikke alltid skjer. Vi anbefaler derfor å starte Uploader manuelt. Ved manuell start kan brukeren få opp dialogbokser hvor han/hun blir bedt om å godkjenne at Uploader kjører. I ytterste konsekvens kan det være at brukerens lokale IT-avdeling må godkjenne at Uploader kan kjøres på maskinen. Ta først kontakt med IT-avdelingen, dersom det oppstår problemer.
Laste opp filer
En bruker (operatør eller koordinator) som har tilgang til en jobb, kan laste opp filer til enhetene som inngår i jobben.
Når brukeren har klikket seg inn på en jobb, vil han/hun se et flytskjema for jobben, som viser hvilke enheter som er klare for skanning, hvilke som er under arbeid, hvilke som er til kvalitetssikring og hvilke som er til fullføring. Dersom oppdraget og jobben er opprettet med arbeidsflyten Opplasting, vises ikke Under arbeid i flytskjemaet. Ved å klikke på en lenke kan man dessuten se hvilke enheter som er fullførte.
For å unngå at flere brukere forsøker å arbeide med samme enhet samtidig, kan bare én bruker ha eierskap til en enhet av gangen. Brukeren tar eierskap til en enhet ved å klikke på personikonet i tilknytning til enheten. Brukeren kan si fra seg eierskapet ved å klikke på personikonet én gang til, men andre brukere med tilgang til jobben kan når som helst overta eierskapet ved å klikke på personikonet. Brukere som ikke har tilgang til jobben, vil ikke ha mulighet til å ta eierskap til enhetene i jobben.
Når brukeren har tatt eierskap til en enhet, kan brukeren klikke på enheten og følge instruksjonene steg for steg. Brukeren kan når som helst avbryte ved å klikke Fortsett senere, og det er fullt mulig å ha flere enheter på vei gjennom arbeidsflyten samtidig.
Når brukeren kommer til punktet hvor man klikker Last opp mappen, aktiveres Uploader og skifter utseende. Uploader vil da be brukeren om "dra og slipp mappen her, eller bla gjennom filer". Dersom Uploader ikke aktiveres, kan det være et problem med å få kjørt Uploader, jf. over. Vær oppmerksom på at det er en mappe med bildefiler, og ikke selve bildefilene, som skal dras og slippes / markeres i bla gjennom-vinduet. Når riktig mappe er valgt, aktiveres knappen Start opplasting i Uploader.
Når Start opplasting er aktivert, vil Uploader først bruke noe tid på å pakke filene til ei tar-fil. Dette krever diskplass i størrelsesorden summen av filenes størrelse. Eventuelle feilmeldinger i dette steget kan skyldes manglende diskplass. Ved en avbrutt opplasting vil det bli liggende igjen ei tar-fil på disken, som bør slettes for å rydde plass. Etter at filene er pakket, begynner selve opplastingen. Progresjonen kan sees i en progresjonsbar. Det er fullt mulig å laste opp filer til to eller flere enheter samtidig; opplastingene skjer da ikke én og én, men pågår parallelt. Tempoet vil derfor gå ned for alle opplastingene.
Etter fullført opplasting kan brukeren velge å slette den opplastede mappen og/eller laste opp en ny mappe, eller å klikke Alle filene er kopiert. Det siste alternativet er et irreversibelt valg, da det ikke vil være mulig å gå tilbake til opplasting, men tar brukeren videre til kvalitetssikringssteget.
I kvalitetssikringssteget vises miniatyrbilder av alle filene. Miniatyrbildene kan vises i flere størrelser, og ved å klikke på et bilde kan brukeren også se det i full størrelse. På denne måten kan feil i skanningen oppdages. I kvalitetssikringssteget er det mulig å slette filer som ikke skal være med, erstatte filer som ikke har ønsket kvalitet, og endre rekkefølgen mellom filene. Kvalitetssikringssteget avsluttes ved å klikke på Bildene er kvalitetssikret, hvorpå man bekrefter at enheten skal fullføres ved å klikke på Fullfør.
I det siste steget, fullføringssteget, kan brukeren passivt observere at filene blir prosessert. Dette innebærer at det blir lagret visningsfiler i Digitalarkivets fillager, og at filene blir registrert i Digitalarkivets database. Hvis man opplever en varig stans i fullføringssteget, har det sannsynligvis skjedd en feil, og man bør kontakte Arkivverket.
Når en enhet er fullført, er den ferdig behandlet i Arkivdigitalisering. Behandlingen fortsetter i Metadataredigering.
Hente ut statistikk
Med statistikkverktøyet kan brukeren hente ut statistikk over antall opplastede filer. Statistikken omfatter en bestemt tidsperiode som kan defineres enten ved hjelp av standardvalg i en nedtrekksmeny, eller ved å sette start- og sluttdato. Videre kan statistikken omfatte ett eller alle lokasjoner/arbeidssteder (de fleste virksomheter vil ha kun ett arbeidssted), ett eller alle oppdrag, én eller alle jobber, og én eller flere digitaliseringsenheter (skannere). Antall opplastede filer kan grupperes etter lokasjon, oppdrag, digitaliseringsenhet og enhet.
Det er på nåværende tidspunkt dessverre ikke mulig å eksportere statistikken til Excel eller liknende.
