Generelt om bildevisning
Med bildevisning menes den delen av tjenestene for skannet arkivmateriale som viser bildene, med tilhørende verktøy og funksjonalitet. Denne veiledningen gir en oversikt over funksjonaliteten.
Denne veiledningen gjelder for bildevisning og blaing i tjeneste for skannet arkivmateriale, dvs. skannede kirkebøker, skannet tinglysingsmateriale, skannede folketellinger, skannet skiftemateriale, skannet rettergangsmateriale og den generelle tjenesten for skannede arkiver.
NB! Denne veiledningen gjelder for desktop. En del av funksjonaliteten vil ikke være tilgjengelig på nettbrett eller mobiltelefon, og plasseringene vil være forskjellige, spesielt på mobiltelefon. Vi har ikke ambisjoner om å lage særskilte veiledninger for nettbrett og mobiltelefon.
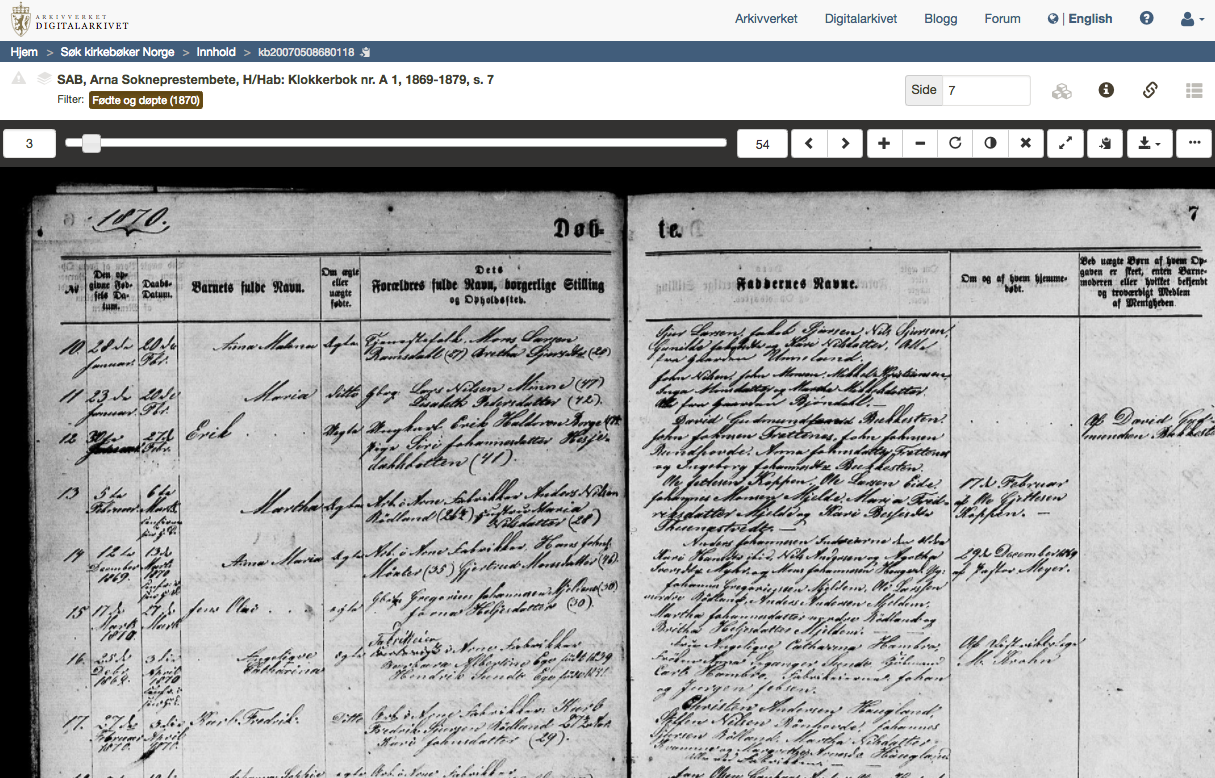
- Digitalarkivets logo fører deg til startsiden for skannede arkiver.
- Arkivverket fører deg til Arkivverkets nettsted arkivverket.no.
- Digitalarkivet fører deg til Digitalarkivets nettsted digitalarkivet.no
- Blogg fører deg til Digitalarkivets blogg.
- Forum fører deg til Digitalarkivets forum for spørsmål og diskusjon.
- PDF-hefte lar deg administrere dine PDF-hefter (forutsetter at du er innlogget). Se egen veiledning.
- Jordklodesymbol og English / Norsk lar deg veksle mellom norsk og engelsk språk på sidene.
- Spørsmålstegn viser hjelpemenyen (også tilgjengelig med hurtigtasten h).
- Personsymbol åpner brukermenyen med bl.a. innlogging. Når du er innlogget, vises ditt visningsnavn til høyre for personsymbolet.
- Med brødsmulestien kan du navigere tilbake til ditt søkeresultat (din treffliste) eller til kildens innholdsside. Klikker du på bilde-IDen, kopieres denne til din utklippstavle.
- Dersom varseltrekanten er rød, er det bare innloggede brukere med tildelte rettigheter som har mulighet til å se bildet. Brukere uten rettigheter og brukere som ikke er innlogget, vil se en sperreplakat.
- Dersom versjonssymbolet er svart, indikerer dette at bildet som vises, erstatter et annet bilde med samme motiv. Har du en permanent lenke til bildet som er erstattet, vil du vli omdirigert til det nye bildet.
- Arkivreferansen er standard kildereferanse for bildet som vises. Arkivreferansen omfatter institusjonen som oppbevarer arkivkilden, navnet på arkivet som arkivkilden tilhører, koder for arkivserie og eventuelle underserier, arkivkildens nummer og beskrivelse, samt arkivkildens ytterår og eventuelt sidetall. Innloggede brukere kan under brukerinnstillinger velge heller å vise "kildeinformasjon som i de gamle visningsprogrammene".
- Filterfunksjonen viser bildets indekseringsverdier. Hvert bilde har 0-4 indekseringsverdier. Ved å klikke på en av indekseringsverdiene, slik at indekseringsverdien vises som hvit tekst på brun bakgrunn, aktiveres et filter som gjør at du kun blar i bilder med samme indekseringsverdi. Klikker du på indekseringsverdien igjen, slik den vises som svart tekst på hvit bakgrunn, deaktiveres filteret, og du blar i hele kilden.
- I Side-feltet angis sidetallet eller sidetallene til dokumentet på bildet, forutsatt at sidetallet/sidetallene er indeksert. Dersom dokumentet ikke har sidetall, kan sidetallet være indeksert som "upaginert" eller "mangler", eller det kan være indeksert et fiktivt sidetall som tilsvarer bildenummeret. Dersom sidetall ikke er indeksert, vil feltet være tomt. Hvis du skriver et sidetall i side-feltet og trykker enter/return på tastaturet, vil visningsprogrammet hoppe til det første bildet som er indeksert med sidetallet du har skrevet inn. Dersom du har skrevet inn et sidetall som ikke finnes i kilden, får du beskjed om at "siden du etterspurte finnes ikke i arkivet". Da kan du bruke tilbake-knappen i nettleseren for å komme tilbake der hvor du var.
- Glidevelgeren kan brukes til rask forflytning i kilden. Klikk på boksen på linja og holde museknappen inne, mens du drar boksen mot venstre eller høyre. Du vil da se et tall over boksen, som indikerer hvilket bildenummer du er i ferd med forflytte deg til. Til høyre for glidevelgeren er en boks som viser hvor mange bilder kilden omfatter. Klikker du på denne boksen, forflytter du deg til siste bilde i kilden. Til venstre for glidevelgeren er en boks som viser bildenummeret til bildet som vises, f.eks. bilde 24 av 150 bilder (som ikke nødvendigvis er identisk med side 24). I denne boksen kan du skrive inn et bildenummer. Trykker du deretter enter/return på tastaturet, vil visningsprogrammet hoppe til dette bildet. Skriver du inn et ugyldig bildenummer, får du beskjed om dette.
- Til høyre for Side-feltet finner du symboler for fire ressurser. De tre første åpnes i sideflata (se der): (1) Byggeklossene symboliserer indeksering (p.t. ikke aktivert). (2) i for informasjon symboliserer kildeinformasjon. (3) Kjettinglenka symboliserer lenker til bildet og transkriberte lister. (4) Tabellsymbolet lenker til transkribert/søkbar liste. Dersom transkribert/søkbar liste ikke finnes, er symbolet deaktivert (grått).
Det er i bildeflata bildet vises. I denne løsningen lastes alltid full størrelse av bildet, men bildestørrelsen tilpasses skjermen md utgangspunkt i bildets bredde. Det er en rekke verktøy og funksjoner tilknyttet bildeflaten. Det meste omhandles i veiledning for verktøylinja. Se også oversikten over hurtigtaster som du finner bak spørsmålstegn-symbolet oppe i menylinja.
Panorering: Du kan panorere bildet ved å
- klikke på bildet, holde inne musepekeren og skyve bildet.
- klikke på den grå rammen i oversiktskartet og skyve bildet.
- bruke piltastene horisontalt og vertikalt.
- bruke PageUp og PageDown-tastene til å bla en sidehøyde opp eller ned.
I tillegg kan du (i brukerinnstillingene i sideflata) låse panoreringen i en viss posisjon slik at du slipper å panorere på nytt når du blar til neste bilde. Du nullstiller panoreringen ved å trykke "x" på tastaturet eller ved å klikke på "x" i verktøylinja.
Zoom: Du kan zoome ved å
- bruke nummertastene 1-4. Det er fire forhåndsdefinerte zoom-nivåer knyttet til disse.
- bruke symbolene pluss (+) og minus (-) i verktøylinja.
- bruke hurtigtastene pluss (+) og minus (-).
I tillegg kan du (i brukerinnstillingene i sideflata) låse zoomnivået slik at du slipper å zoome inn på nytt når du blar til neste bilde. Du nullstiller zoomnivået ved å trykke "0" (null) på tastaturet eller ved å nullstille alle bildeinnstillinger (trykke "x" på tastaturet eller klikke på "x" i verktøylinja).
Oversiktskartet
- Viser hvor i bildet du er ved kraftig zoom.
- Gjør det mulig å panorere bildet ved å skyve på den grå rammen.
- Kan skrus av ved å klikke på "x" i oversiktskartets hjørne.
- Kan skrus av og på ved hjelp av brukerinnstillinger i sideflata.
Fullskjerm skjuler navigeringsflata og menylinja.
- Bruk hurtigtasten "f" på tastaturet for å aktivere og deaktivere fullskjerm.
- Du kan også klikke på symbolet for fullskjerm på verktøylinja.
Knappene i verktøylinja har følgende funksjoner (fra venstre mot høyre):
- Bla til forrige bilde. Hurtigtast: "Shift-pil venstre"
- Bla til neste bilde. Hurtigtast: "Shift-pil høyre" eller "mellomrom/space"
- Zoom inn. Hurtigtast: "+"
- Zoom ut. Hurtigtast: "-"
- Roter bildet 90 grader mot høyre.
- Inverter kontrast. Lager "negativ" av bildet, noe som gjør bildet mer lesbart i enkelte tilfeller.
- Nullstill zoom, rotasjon og invertering. Hurtigtast: "x"
- Aktiver/deaktiver fullskjermvisning. Bildet dekker en større del av skjermen, og foruten bildet vises kun verktøylinja og glidevelgeren.
- Kopier kildeinformasjon.
- Legg bilde(r) til PDF-hefte (egen meny).
- Vis/skjul sideflata. Vertikalt symbol indikerer at sideflata vises, mens horisontalt symbol indikerer at sideflata er skjult.
Sideflata henger sammen med verktøylinja, men kan også åpnes ved andre handlinger:
- Ved å klikke på "i"-symbolet i ressursfeltet i navigeringsflata (hurtigtast "i").
- Ved å klikke på lenke-symbolet i ressursfeltet i navigeringsflata (hurtigtast "l" som i lenke).
- Ved å klikke på symbolet helt til høyre i verktøylinja.
Hvis verktøylinja er skjult, og sideflata var skrudd på før den ble skjult, vil sideflata også vises når verktøylinja vises (hurtigtast "t").
Sideflata inneholder tre faner:
- kildeinformasjon
- lenker
- brukerinnstillinger
Forskjellig informasjon kan kopieres til utklippstavla ved et enkelt klikk.
Selvvalgt kildeinformasjon kan kopieres til utklippstavla ved å klikke på symbolet for utklippstavle i ressursfeltet i navigeringsflata.
Bilde-ID kan kopieres
- ved klikke på bilde-ID i brødsmulestien.
- ved å åpne lenkevising og klikke på symbolet for utklippstavle.
- som en del av selvvalgt informasjon til utklippstavla.
Permanent bildelenke kan kopieres
- ved å åpne lenkevisning og klikke på symbolet for utklippstavle.
- som en del av selvvalgt informasjon til utklippstavla.
Brukslenke for sidevisning kan kopiereres
- ved å åpne lenkevising og klikke på symbolet for utklippstavle.
- som en del av selvvalgt informasjon til utklippstavla.
Lenke til transkribert versjon i Digitalarkivet kan kopieres
- ved å åpne lenkevising og klikke på symbolet for utklippstavle.
- som en del av selvvalgt informasjon til utklippstavla.
